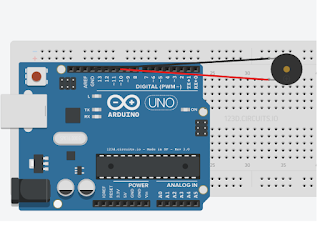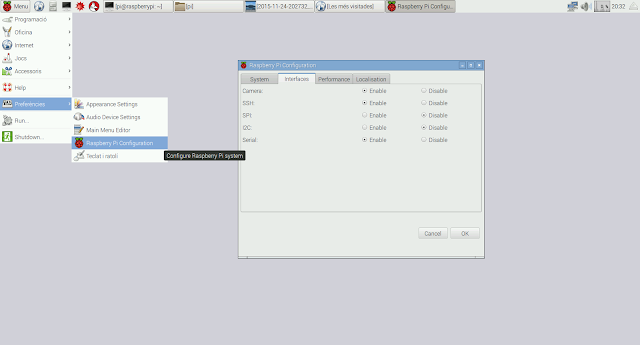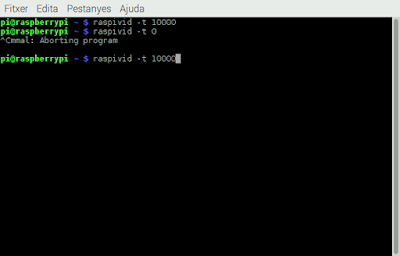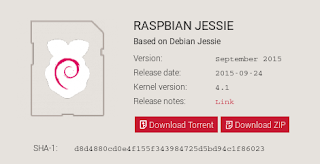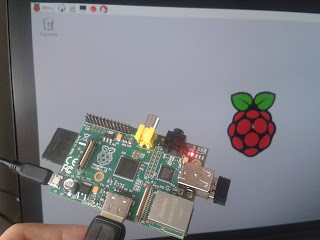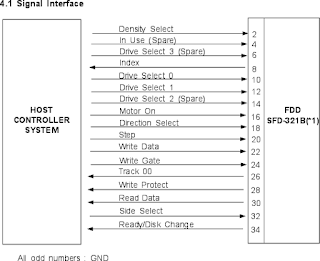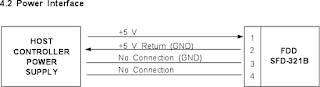Seguidament, vam haver de pensar com connectar els botons i les palanques amb una interficie USB. Vam trobar que hi havien diverses maneres, de les més factibles era l'ús d'una placa anomenada I-PAC. Un I-PAC, es un dispositiu, específic per a contruir controls Arcade, al que se li connecten els botons i les palanques i enviar les accions d'aquests per USB a un ordinador simulant un teclat mecànic amb unes funcions determinades, però els exemplars que vam trobar per la web superaven el 40$ i no ens donaven opció a compra. No obstant, l'I-PAC ens va donar la idea de fer el nostre propi amb Arduino, al qual podríem connectar tots els botons i palànques necessàries per fer ús dels jocs arcade i interpretar les seves accions amb una programació introduida en aquest. Aquesta va ser la nostra idea final i vam començar a idear i organitzar una estructura per els controls de la màquina; la nostra idea és crear un taulell on dos jugados puguin interactuar alhora.
Així vam trobar botons i palanques a eBay amb el mínim preu que demanarem al gener, degut a el col·lapse d'enviaments desde Xina al Nadal.
Botons: http://www.ebay.com/itm/10x-OEM-Red-30mm-Arcade-diy-Parts-Push-Button-Replace-For-Sanwa-OBSF-30-Buttons-/201338789088?hash=item2ee0ba1ce0:g:wX8AAOSweW5VEUfD
Palanques: http://www.ebay.com/itm/Classic-4-8-way-Arcade-Game-Joystick-Ball-Joy-Stick-Red-Ball-Replacement-SG-/281875954573?hash=item41a11dbb8d:g:0RQAAOSwp5JWYoaB
Per utilitzar l'Arduino com a I-Pac, vam estar mirant com poder simular un teclat amb Arduino. Vam trobar que per fer aixó haviem de flashear un firmware específic per a aquesta tasca (http://mitchtech.net/arduino-usb-hid-keyboard/).
Ara mateix estem treballant en fer una simulació amb polsadors normals mentre esperem els components i aconseguir fer-lo funcionar.