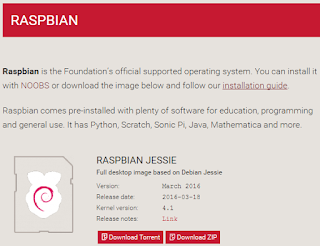Blog que recull els treballs en programació i robòtica a l'Institut Badalona VII (Arduino, Lego Mindstorms, Raspberry Pi i impressió 3D). I a l'Institut Hipàtia d'Alexandria de Lliçà d'Amunt
dimarts, 27 de desembre del 2016
RasPi: Afegir i treure un disc dur extern
En aquesta entrada s'explica com afegir i treure un disc dur extern, de forma permanent (editant el fitxer fstab) o puntual.
Recorda que si afegeixes el disc de forma permanent editant el fitxer fstab, sempre hauràs de tenir el disc connectat a la Raspberry quan l'encenguis!!
dilluns, 26 de desembre del 2016
Ús de sensors capacitius amb paper d'alumini
Avui he trobat aquesta entrada del blog RincónIngenieril sobre com fer i programar sensors capacitius, fent ús de la llibreria CapacitiveSensor:
S4A en Raspberry Pi 3
Instal·lació
He trobat una bona guia d'instal·lació del S4A a la Raspberry aquí.
A la pàgina oficial del projecte S4A hi ha la guia d'instal·lació general de l'S4A amb els vincles per instal·lar el IDE, i el firmware
Per tal de descarregar el firmware a la placa, ho he fet amb l'ordinador de sobretaula (Ubuntu 16.04) i m'he trobat amb el següent error del IDE:
Arduino IDE error - avrdude: ser_open(): can't open device "/dev/ttyACM0": Permission denied
S'ha d'obrir el terminal i fer:
$ sudo usermod -a -G dialout <nom d'usuario>
$ sudo chmod a+rw /dev/ttyACM0
dilluns, 23 de maig del 2016
Instal·lació del software de la Raspberry Pi Oracle Weather Station
Tenim muntada la Raspberry Pi amb el HAT a sobre, tal com indiquen les instruccions de muntatge (hem arribat fins al punt 10 de l'ensamblatge).
Seguim amb el pas 2: Set up the software. Hem triat la instal·lació manual i això ens porta a la pàgina de Raspbian.
Com a beginners, comencem amb NOOBS
i seguim la seva guia d'instal·lació.
Primer pas, formatar la SD. Ens descarreguem l'instal·lador del formatador de la SD. OOps, hem d'entrar com administrador del sistema per tal d'instalar-lo...fins desprès. Sorpresa: la micro SD que ve amb la Raspberry només te 813 Mb i sembla que te instal·lat el Raspbian.
Seguim amb el pas 2: Set up the software. Hem triat la instal·lació manual i això ens porta a la pàgina de Raspbian.
Com a beginners, comencem amb NOOBS
i seguim la seva guia d'instal·lació.
Primer pas, formatar la SD. Ens descarreguem l'instal·lador del formatador de la SD. OOps, hem d'entrar com administrador del sistema per tal d'instalar-lo...fins desprès. Sorpresa: la micro SD que ve amb la Raspberry només te 813 Mb i sembla que te instal·lat el Raspbian.
EV3DEV
Remenant i cercant com programar els EV3 amb Python, he trobat aquest projecte, que és molt més que el que buscava. Haurem de comprar una altra SD...
ev3dev is a Debian Linux-based operating system that runs on several LEGO® MINDSTORMS compatible platforms including theLEGO® MINDSTORMS EV3 and Raspberry Pi-powered BrickPi.
ev3dev is a Debian Linux-based operating system that runs on several LEGO® MINDSTORMS compatible platforms including theLEGO® MINDSTORMS EV3 and Raspberry Pi-powered BrickPi.
diumenge, 8 de maig del 2016
Durant aquest trimestre, el projecte que durem a terme serà instal·lar un XBMC a una Raspberry Pi I.
XBMC ?
XBMC o per ser més exactes (X Box Media Center) és un programa que centralitza la visualització de material multimèdia. El programa recol·lecta aquestes fonts multimèdia, ja siguin en local o remotament.
Anteriorment, aquest programa per a programari lliure rebia el nom de XBMC però recentment ha estat canviat a Kodi.
NOTA: Les instruccions següents són per ser executades des d'un ordinador amb Sistema Operatiu GNU/LINUX. Si es té windows o Mac OS s'hauran d'adaptar seguint, per exemple, algun dels nombrosos tutorials que es poden trobar per internet.
1r. pas: Instal·lar un sistema operatiu amb Kodi instal·lat
El primer pas que durem a terme serà el d'instal·lar una distribució apta per a Raspberry Pi que dugui instal·lat el Kodi. Aquesta s'anomena OSMC. Si ja tenim alguna distribució prèviament instal·lada, la desinstal·larem durant el procés.
- Descarregarem OSMC per raspberry de la pàgina de descàrrega de OSMC.
Per descarregar el fitxer imatge que volem pitjarem sobre la imatge que diu Raspberry Pi i baixarà la finestra fins a un botó blau on hi posa Disk Images. Si cliquem sobre aquest botó se'ns obrirà un ventall de possibles fitxers imatge per descarregar.
És important conèixer quin model de Raspberry tenim ja que cada model necessita una versió diferent. (La nostra Raspberry és una Raspberry 1)
Descarreguem el fitxer més recent.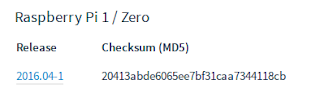
- Un cop tinguem el fitxer descarregat, obrirem un terminal i executarem les ordres següents:
su
per entrar com a superusuari del dispositiu hi introduirem la contrassenya
cd (+nom del directori on hi ha el fitxer descarregat)
(change directory) i el nom del directori on es troba el fitxer descarregat. La tecla del tabulador ens ajuda a completar noms de directoris i fitxers.
- Extraurem des del gestor de fitxers el fitxer descarregat.
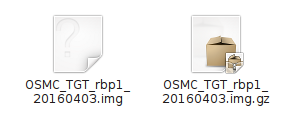
Aquesta acció crearà un fitxer imatge (.img) que conté una imatge del sistema operatiu per la Raspberry.
- Inserim la targeta SD al lector. El que haurem de fer ara és conèixer el nom que l'ordinador dóna a la targeta. Per fer-ho utilitzarem la següent ordre:
dmesg
Apareixeran uns missatges que indicaran el nom assignat a la targeta SD. Hauria de sortir quelcom similar a això.
[ 1318.416022] usb 2-5: new high-speed USB device number 4 using ehci-pci
[ 1318.614780] usb 2-5: New USB device found, idVendor=0bda, idProduct=0169
[ 1318.614783] usb 2-5: New USB device strings: Mfr=1, Product=2, SerialNumber=3
[ 1318.614786] usb 2-5: Product: USB2.0-CRW
[ 1318.614789] usb 2-5: Manufacturer: Generic
[ 1318.614792] usb 2-5: SerialNumber: 20070818000000000
[ 1318.674119] usb-storage 2-5:1.1: USB Mass Storage device detected
[ 1318.674190] scsi host8: usb-storage 2-5:1.1
[ 1318.674273] usbcore: registered new interface driver usb-storage
[ 1318.691528] usbcore: registered new interface driver uas
[ 1319.688315] scsi 8:0:0:0: Direct-Access Generic- Multi-Card 1.00 PQ: 0 ANSI: 0 CCS
[ 1319.688649] sd 8:0:0:0: Attached scsi generic sg3 type 0
[ 1319.691542] sd 8:0:0:0: [sdc] Attached SCSI removable disk
[ 1355.345727] sd 8:0:0:0: [sdc] 31116288 512-byte logical blocks: (15.9 GB/14.8 GiB)
Les lletres ressaltades en verd indiquen el nom que l'ordinador ha donat a la targeta. És important no confondre el nom del dispositiu, ja que un error en el nom podria comportar escriure sobre el disc principal de l'ordinador i esborrar el sistema del propi ordinador.
Notem per no confondre'ns que a continuació de sdc està escrit attached removable disk, fent alusió a un disc de memòria extern com ho podira ser un Pen-drive o una targeta SD.
- Copiar el fitxer .img a la targeta SD.
Per dur a terme aquest pas és necessari estar en el directori del fitxer .img i ser superusuari (root).
dd if=(nom del fitxer .img) of=/dev/(nom de la targeta SD trobat en el pas anterior) bs=4M
Es pot fer servir l'ordre dcfldd enlloc de dd per tal de veure el percentatge de procés dut a terme progressivament. L'operació trigarà una estona (aproximadament 5-10 minuts).
sync
Aquesta ordre aboca totes les dades que quedin per copiar al disc dur o targeta.
dilluns, 25 d’abril del 2016
Raspberry Pi Weather Station: Instal·lació
Aquesta és la pàgina amb les instruccions d'instal·lació, pas a pas, de l'estació meteorològica:
https://www.raspberrypi.org/learning/weather-station-guide/
1. Muntatge
2. Instal·lació del programari
3. Instal·lació a l'exterior
https://www.raspberrypi.org/learning/weather-station-guide/
1. Muntatge
2. Instal·lació del programari
3. Instal·lació a l'exterior
Etiquetes de comentaris:
estació meteoroògica,
instruccions,
raspberry pi,
station,
weather
dilluns, 14 de març del 2016
BLENDER: FES REALITAT ELS TEUS DISSENYS
T'agrada el disseny 3D? Tens una idea al cap i no saps com fer-la realitat? Blender és el teu programa, tant per fer modelatges, com animacions, donar textura a figures...
A continuació t'exposem alguns exemples del que pots fer amb ell.
D'una banda., l'Ismael Kandy, alumne de 2n de Batxillerat, va realitzar un modelatge 3D d'un skate, i posteriorment va fet una petita animació. Per tal de donar-li més detall, va decidir fer cadascuna de les peces del disseny per separat i ajuntar-les després.Aquest és el resultat final:

Més informació i pautes del projecte aquí.
Seguint amb el tema del skate, l'Ismael va decidir modelar unes sabates NIKE adients per la tabla, amb resultats com aquest:

Més informació aquí.
També podeu trobar una entrada del mateix alumne d'algunes armes de guerra en 3D dissenyades amb Blender aquí.
D'altra banda, en Pau Fernández, també alumne de 2n de Batxillerat, va realitzar dues tasques amb aquest programa. La primera es tracta de modelar i animar un personatge, fent-lo caminar o saltar.

Trobareu la guia del modelatge en el seu blog i les animacions en el següent link.
En acabat, en Pau Fernández ens ha permès enllaçar també en aquesta entrada el resultat del seu Treball de Recerca, un vídeo que ens mostra una animació feta precissament amb Blender i que ens dóna una idea de les grans possibilitats que ofereix aquest programa. Enllaç a vimeo del treball aquí.
Si esteu interessats, podeu descarregar-vos Blender de manera gratuita en la seva pàgina oficial.
A continuació t'exposem alguns exemples del que pots fer amb ell.
D'una banda., l'Ismael Kandy, alumne de 2n de Batxillerat, va realitzar un modelatge 3D d'un skate, i posteriorment va fet una petita animació. Per tal de donar-li més detall, va decidir fer cadascuna de les peces del disseny per separat i ajuntar-les després.Aquest és el resultat final:
Més informació i pautes del projecte aquí.
Seguint amb el tema del skate, l'Ismael va decidir modelar unes sabates NIKE adients per la tabla, amb resultats com aquest:
Més informació aquí.
També podeu trobar una entrada del mateix alumne d'algunes armes de guerra en 3D dissenyades amb Blender aquí.
D'altra banda, en Pau Fernández, també alumne de 2n de Batxillerat, va realitzar dues tasques amb aquest programa. La primera es tracta de modelar i animar un personatge, fent-lo caminar o saltar.

Trobareu la guia del modelatge en el seu blog i les animacions en el següent link.
En acabat, en Pau Fernández ens ha permès enllaçar també en aquesta entrada el resultat del seu Treball de Recerca, un vídeo que ens mostra una animació feta precissament amb Blender i que ens dóna una idea de les grans possibilitats que ofereix aquest programa. Enllaç a vimeo del treball aquí.
Si esteu interessats, podeu descarregar-vos Blender de manera gratuita en la seva pàgina oficial.
Subscriure's a:
Missatges (Atom)