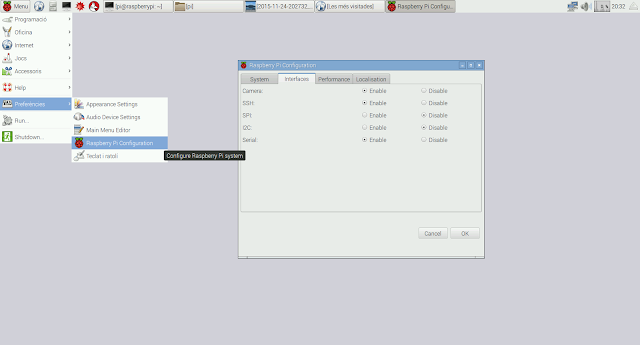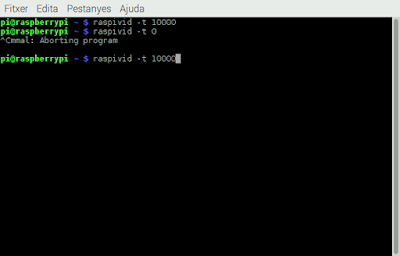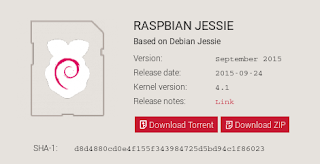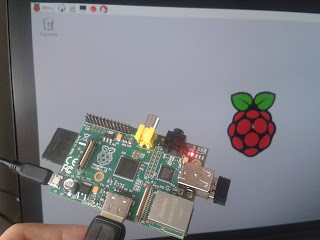Agafant per primer cop la Raspberry Pi podem arribar a veure que te quatre ports USB, una entrada per cable LAN i una entrada HDMI.
La primera modificacio que li tenim que fer a la Raspberry es posar-li un sistema operatiu.Per fer-ho necesitarem una targeta micro SD amb un programa anomenat "NOOBS setup".
Una vegada conectada la Raspberry (amb la micro SD) al monitor y a la corrent ens sortira aquesta pantalla. La aparença es simple, ens dona una pantalla en la que podrem escollir quin sistema operatiu instalar. Una vegada seleccionat el sistema operatiu es posara a instalar-lo en la nostra micro SD.
Blog que recull els treballs en programació i robòtica a l'Institut Badalona VII (Arduino, Lego Mindstorms, Raspberry Pi i impressió 3D). I a l'Institut Hipàtia d'Alexandria de Lliçà d'Amunt
dilluns, 30 de novembre del 2015
dimarts, 24 de novembre del 2015
Disseny d'un sistema de vigilància remota amb Raspberry Pi ( Part 2 - Instal·lació del mòdul càmera i comprovació)
Aquesta part del projecte consistirà en comprovar i fer funcionar bàsicament el mòdul de càmera de la Raspberry Pi. Aquest procés constarà de 5 etapes:
- El primer pas consistirà en obrir la Raspberry. La connectarem a un monitor, un teclat i un ratolí; alimentada amb un connector micro-USB.
Raspbian tendeix a iniciar-se amb interface gràfica però en cas que ho faci amb linina de comandaments, executeu l'ordre:
startx
- Desempaquetarem el mòdul de càmera de la seva capsa. A dins hi trobarem el mòdul, desat en un sobre de plàstic protector. És un component delicat, així que eviteu els cops i eviteu el contacte directe dels dits amb els circuits electrònics ja que els podrien malmetre. Una altre cosa a tenir en compte és el no doblegar fortament el cable blanc que surt del mòdul ja que si es trenquen els circuits el mòdul passarà a ser inservible.

Mòdul de càmera Raspberry amb mòdul de càmera - El següent consistirà en activar els drivers que habilitin l'ús del mòdul càmera per la Raspberry ja que, per defecte, estan desactivats. Per fer això obrirem el menú de l'escriptori i anirem a la pestanya de preferències. Dins de les preferències hi trobarem una que diu "Raspberry Pi configuration", hi clicarem a sobre i s'obrirà la pestanya de la imatge.
Un cop visualitzant les interfaces, veurem que la primera d'elles s'anomena càmera i estarà en mode "disable", l'hem de canviar i desar els canvis clicant sobre OK. D'aquesta manera haurem habilitat el reconeixement del mòdul càmera. Fet això, apagarem la Raspberry per el menú i seguidament desconnectarem l'alimentador.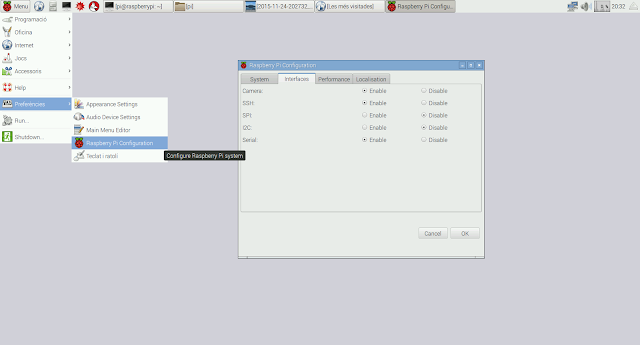
Haurem d'anar a la pestanya d'interfaces un cop oberta la finsetra de preferències
- Connectarem amb cura el mòdul càmera al seu port específic de la següent manera:

Fixem-nos que hi ha una peça al port del mòdul que es pot estirar lleugerament cap amunt. Ho farem i seguidament hi inserirem els connectors del mòdul, amb cura que quedin ben alineats amb els del port i baixarem la pestanya, que actuarà com a mordassa i evitarà la desconnexió del mòdul. - Ara tornarem a encendre la Raspberry. Un cop oberta, passarem a fer una prova del funcionament de la càmera.
- Obrirem un terminal de Raspberry i utilitzarem el programa raspivid per "testejar" el bon funcionament de la càmera. Per dur a terme aquesta acció utilitzarem la següent ordre:
raspivid -t (nombre qualsevol)
-t és la variable que serveix per determinar l'interval de temps (expressat en milisegons) durant el qual el programa i la càmera estaran en activitat.
Per desactivar el temporitzador del programa es pot inserir un temps 0 i així funcionarà il·limitadament. Per cancel·lar aquesta ordre, farem servir la combinació de tecles Ctrl+C.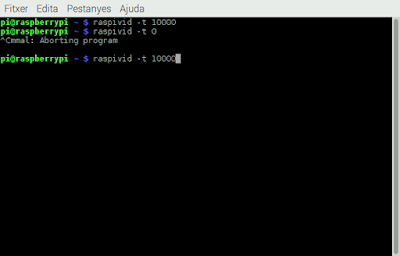
Captura del terminal amb les instruccions per executar
la prova durant un temps de 10 segons.
Un cop executada l'ordre apareixerà la imatge captada per la càmera al monitor i amb això donarem per acabada la segona part del projecte.
dilluns, 23 de novembre del 2015
Inicialització de la Raspberry Pi (explicació dels projectes i materials)
Durant el meu primer projecte aprendré com utilitzar aquest dispositiu (instal·lar un sistema operatiu [Raspbian], l'ús dels seus programes...) I al meu segon projecte faré amb aquest sistema un dispositiu per emular videojocs antics, amb l'us d'un altre sistema operatiu anomenat "Retropie".
Materials per al primer projecte
- Raspberry Pi
- Cable d'alimentació per Raspberry
- Monitor VGA
- Conversor de HDMI a VGA
- Ratolí i teclat USB
- Targeta mini SD + adaptador a SD (per si de cas)
- Ordinador amb port d'entrada per SD (transferir fitxers)
- NOOBS setup (per instal·lar el sistema operatiu)
Materials per al segon projecte
- Els materials utilitzats en el primer projecte (excepte el NOOBS setup)
- Comandament per als videojocs (un comandament de la videoconsola "Playstation 3" pot funcionar)
- El sistema operatiu "Lakka"
Materials per al primer projecte
- Raspberry Pi
- Cable d'alimentació per Raspberry
- Monitor VGA
- Conversor de HDMI a VGA
- Ratolí i teclat USB
- Targeta mini SD + adaptador a SD (per si de cas)
- Ordinador amb port d'entrada per SD (transferir fitxers)
- NOOBS setup (per instal·lar el sistema operatiu)
Materials per al segon projecte
- Els materials utilitzats en el primer projecte (excepte el NOOBS setup)
- Comandament per als videojocs (un comandament de la videoconsola "Playstation 3" pot funcionar)
- El sistema operatiu "Lakka"
dissabte, 14 de novembre del 2015
Disseny d'un sistema de vigilància remota amb Raspberry Pi (Part 1 - Introducció i Instal·lació de Raspbian a una Raspberry)
L'objectiu d'aquest projecte és dissenyar un sistema que, mitjançant una Raspberry Pi i el seu mòdul de càmera es capturin imatges periòdicament i es transmetin via Internet per tal que es puguin veure mitjançant un ordinador connectat a qualsevol punt de la xarxa.
Per dur a terme el projecte, necessitarem el material següent:
- Raspberry Pi amb targeta SD. (que s'utilitzarà com ordinador captador d'imatges)
- 1 Alimentador de 5 V amb connector micro USB per carregar la Raspberry (un carregador de mòbil pot servir).
- 1 Lector / gravador de targetes SD (per gravar el sistema operatiu de la Raspberry).
- 1 mòdul de càmera per a Raspberry Pi.
- 1 Cable HDMI o un conversor HDMI a VGA o DVI (per connectar la Raspberry a un monitor).
- 1 Ordinador capaç de programar en "Python" (llenguatge en el qual es farà la programació).
- connexió a la xarxa per fer l'"streaming" i connectar establir connexions per ssh (cable o adaptador wifi-USB).
Com que és un projecte extens, hem optat per dividir-lo en diverses parts. Seguidament s'explicarà la primera d'elles.
1r. pas: Instal·lar un sistema operatiu a la Raspberry: (Raspbian)
Descarregar un fitxer imatge de la pàgina oficial de Raspberry i copiar-lo a la tarjeta SD per així tenir-hi un sistema operatiu d'arrencada.
Consistirà de tres parts:
Consistirà de tres parts:
- Descàrrega del fitxer que conté el sistema operartiu complet.
- Localitzar i descomprimir el fitxer.
- Copiar el fitxer descomprimit a la tarjeta SD.
- Descarregar la distribució de Raspberry Pi volguda (en el nostre cas Raspbian) de la pàgina oficial: https://www.raspberrypi.org/downloads/raspbian/ . Baixarem la Raspbian Jessie, en fitxer zip. Aixó trigarà uns minuts.
- Un cop tinguem la distribució descarregada, obrirem un terminal i executarem les ordres següents:
su
per entrar com a superusuari del dispositiu hi introduirem la contrassenya
cd (+nom del directori on hi ha el fitxer descarregat)
(change directory) i el nom del directori on es troba el fitxer descarregat. La tecla del tabulador ens ajuda a completar noms de directoris i fitxers. - Descomprimirem des del terminal el fitxer comprimit que hem descarregat.
unzip (+nom del fitxer que s'ha descarregat)
Aquesta acció crearà un fitxer imatge (.img) que conté una imatge del sistema operatiu per la Raspberry. - Inserir la tergeta al lector. El que haurem de fer ara és conèixer el nom que l'ordinador dóna a la targeta. Per fer-ho utilitzarem la següent ordre:
dmesg
Apareixeran uns missatges que indicaran el nom assignat a la targeta SD. Hauria de sortir quelcom similar a això.
[ 1318.416022] usb 2-5: new high-speed USB device number 4 using ehci-pci
[ 1318.614780] usb 2-5: New USB device found, idVendor=0bda, idProduct=0169
[ 1318.614783] usb 2-5: New USB device strings: Mfr=1, Product=2, SerialNumber=3
[ 1318.614786] usb 2-5: Product: USB2.0-CRW
[ 1318.614789] usb 2-5: Manufacturer: Generic
[ 1318.614792] usb 2-5: SerialNumber: 20070818000000000
[ 1318.674119] usb-storage 2-5:1.1: USB Mass Storage device detected
[ 1318.674190] scsi host8: usb-storage 2-5:1.1
[ 1318.674273] usbcore: registered new interface driver usb-storage
[ 1318.691528] usbcore: registered new interface driver uas
[ 1319.688315] scsi 8:0:0:0: Direct-Access Generic- Multi-Card 1.00 PQ: 0 ANSI: 0 CCS
[ 1319.688649] sd 8:0:0:0: Attached scsi generic sg3 type 0
[ 1319.691542] sd 8:0:0:0: [sdc] Attached SCSI removable disk
[ 1355.345727] sd 8:0:0:0: [sdc] 31116288 512-byte logical blocks: (15.9 GB/14.8 GiB)
Les lletres ressaltades en verd indiquen el nom que l'ordinador ha donat a la targeta. És important no confondre el nom del dispositiu, ja que un error en el nom podria comportar escriure sobre el disc principal de l'ordinador i esborrar el sistema. - Copiar el fitxer .img a la targeta SD.
Per dur a terme aquest pas és necessari estar en el directori del fitxer .img i ser superusuari (root).
dd if=(nom del fitxer .img) of=/dev/(nom de la targeta SD trobat en el pas anterior) bs=4M
Es pot fer servir l'ordre dcfldd enlloc de dd per tal de veure el percentatge de procés dut a terme progressivament. L'operació trigarà una estona (aproximadament 10 minuts).
sync
Aquesta ordre aboca totes les dades que quedin per copiar al disc dur o targeta.
Subscriure's a:
Missatges (Atom)